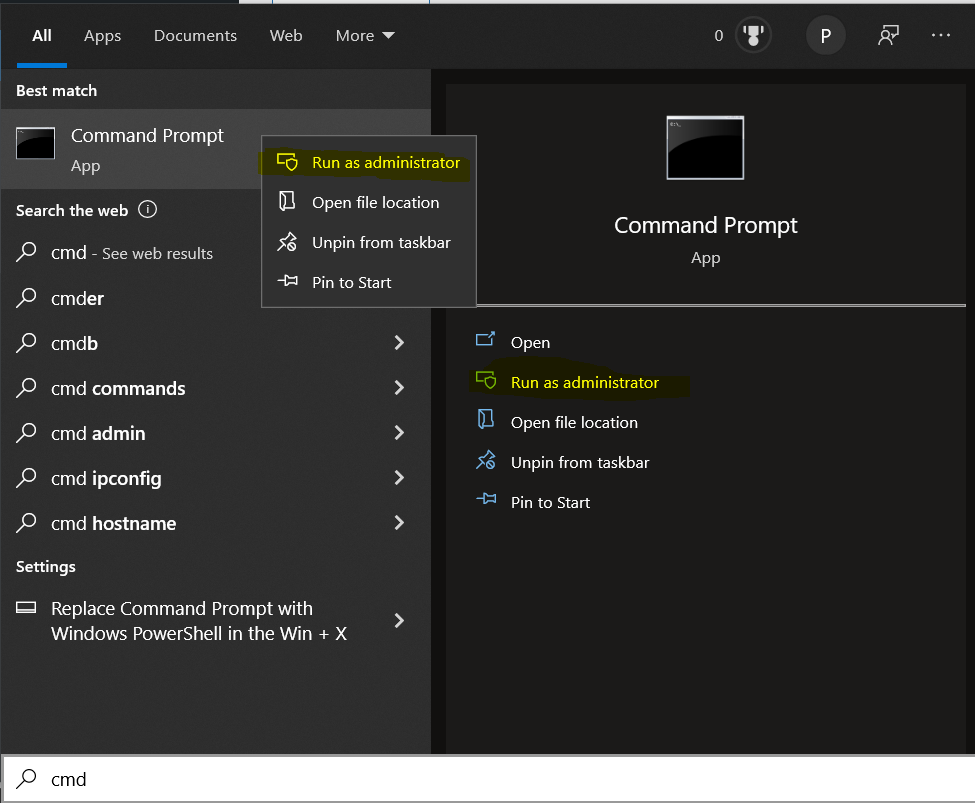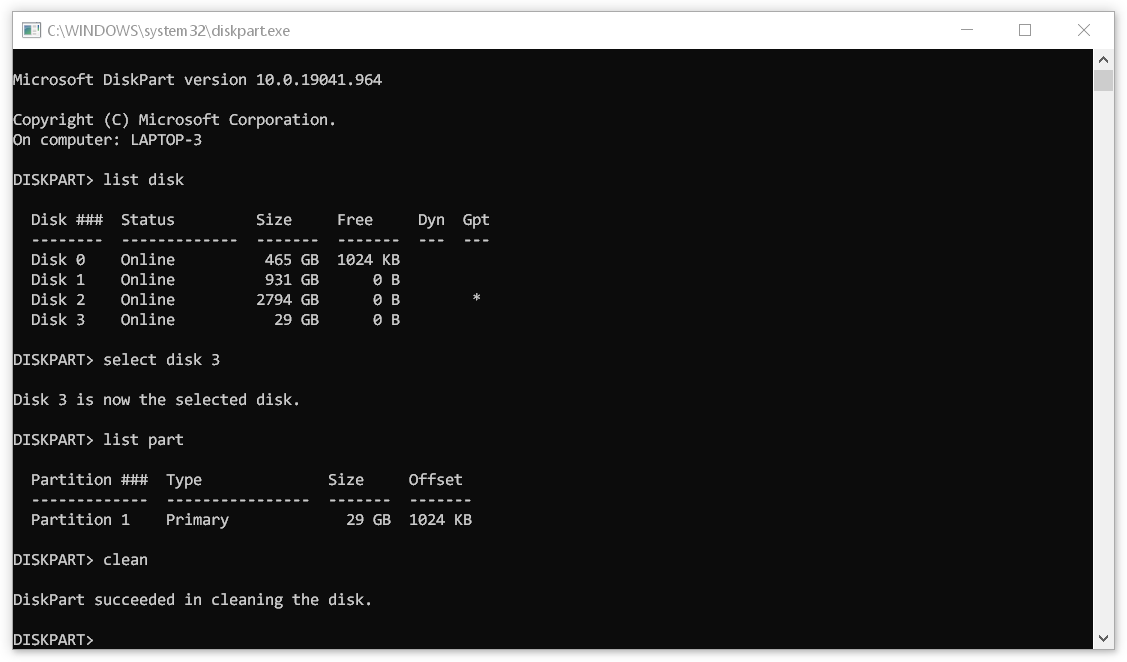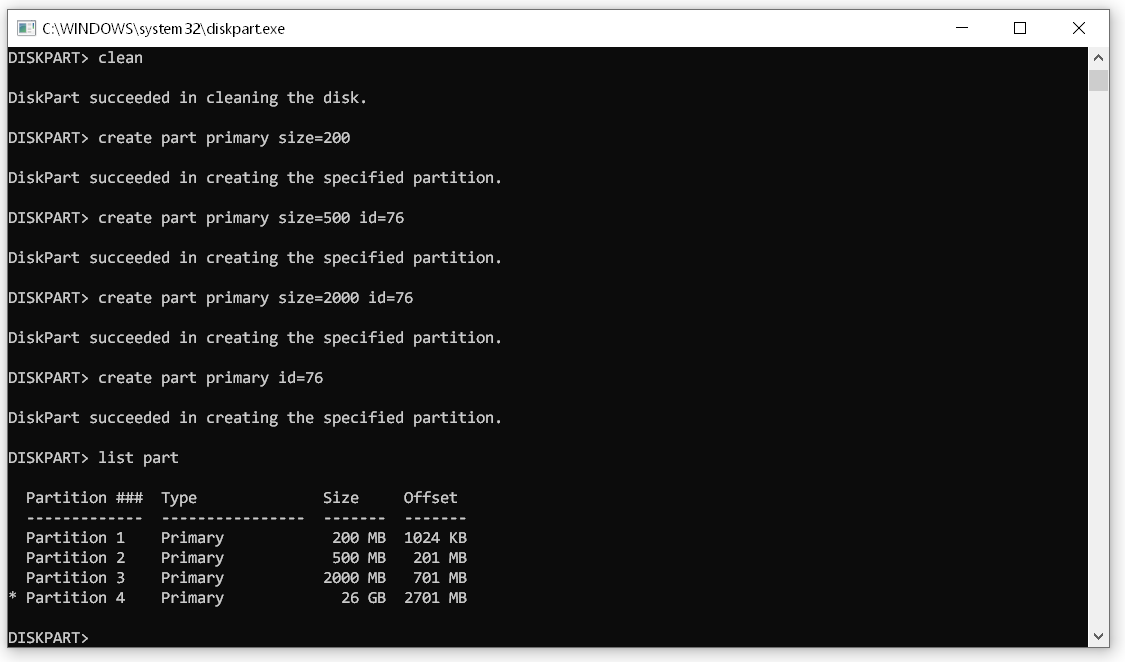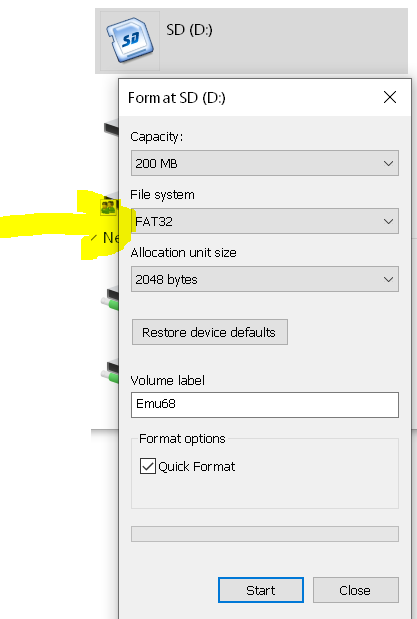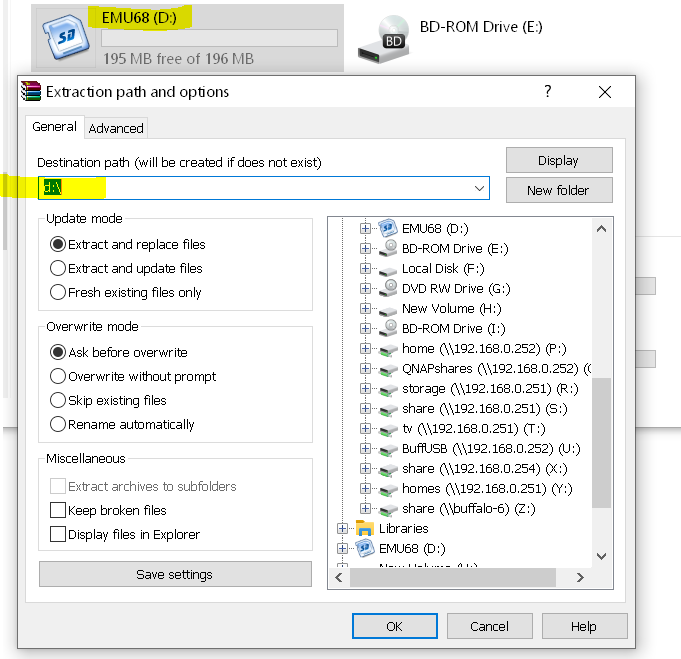This guide is a continuation / rewrite of piStorm – getting started with Emu68, which was written as a starters’ guide for just getting Emu68 up and running on the piStorm.
Since I wrote that guide, Michal has added similar instructions as I present here to the resources at GitHub.
Resources
Emu68 for piStorm Nightly build
Emu68 Docs section at GitHub
Getting the files you need
As described before, you should look for the latest file named something like “Emu68-pistorm-20211220-62363e.zip”. The content of this file will in the last step be copied to the root of the Fat32 partition of the SD-card.
Preparing the SD-card
Emu68 presents partitions with the 0x76 ID as hard drives to the Amiga side through the “brcm-sdhc.device”, so we need to create at least two partitions on the SD-card (which normally comes prepared as a single Fat32 partition).
I do this using entirely using the command line program “diskpart” on my Windows computer.
Find the “Diskpart” application, either somewhere in the windows menu, or using the search function and search for “cmd”. Right click the icon and select “Run as administrator”. You will be getting a warning that you are going to do something dangerous, accept that one 🙂
The dangerous part
Insert your SD-card, then run “diskpart” from the command prompt. List all recognized disks by the diskpart command “list disk”. If you find the obvious disk (in my case it’s “disk 3”) that must be your SD-card, use the “select disk” command to select it as the current one. List the partitions on the disk with “list part” to ensure you are working on the right disk.
In any case of uncertainty, exit “diskpart” by using the “exit” command, then remove the SD-card and run “diskpart” again and list the disks. The missing one is your SD-card.
Use the “clean” command to remove all the partitions on the SD-card (as seen as the last command in the image above, and as the first in the image below). Create the Fat32 partition. Only a few MB is needed, but I usually allocate 200MB for the Emu68 and kickstart files.
As shown below, I create a 500MB partition, a 2GB partition and one for the rest of the space on the card (in this case 26GB), and with that same command I set the partition ID to 0x76 (which is needed to be specified, so the Amiga can find the emulated disks).
Exit “diskpart” with the command “exit”, and then exit the command line shell, also with “exit”.
Commands above (create partitions):
cre part pri size=200 cre part pri size=500 id=76 cre part pri size=2000 id=76 cre part pri id=76
Give the Fat32 partition a drive letter
sel part 1 assign
Format the Fat32 partition
This can be done in many ways, but as we already are inside ‘diskpart’, I present the easiest way first 🙂
format fs=FAT32 label=Emu68 quick
Another way is either accept to format the partition in the request that windows pops up directly after the “assign” command in ‘diskpart’, or as the same, as described below:
Go to “This PC” in explorer (the file explorer, not the ancient web browser), right click the small partition on the SD-card and select “Format”.
Copy the files from the latest nightly Emu68 to the root of the SD-card. This can be done using WinRAR (rarlab.com) without extracting the files. Just select the latest nightly archive, right click and choose “Extract files…”, then type in the drive letter for the 200MB partition:
Copy your choice of Kickstart ROM (usually a kickstart for the A1200) file to the root of the Fat32 partition and update the config.txt accordingly.
Now the SD-card is ready to be booted on with the piStorm. Boot from some floppy with the AmigaOS hard drive installation utilities, then change the HDToolBox tooltype SCSI_DEVICE_NAME to brcm-sdhc.device then start HDToolbox and set up the partitions on the disks with IDs other than 0 (zero) (which represents the whole disk and should not be used within AmigaOS).
This procedure is well described in the current documentation by Michal (and on a lot of other places), so head over there and read his guide.
If you decide to install AmigaOS 3.2, you do not need to use the PFS3aio filesystem. FFS works fine with large disks and partitions in this release.